Apa itu remastering. Remastering pada OS adalah
proses melakukan/membuat master OS yang baru, apakah dengan
menambah/menyisipkan komponen penyusun yang baru (seperti driver, atau
aplikasi yang akan diembedded-kan) atau mengurangi komponen2 penyusun
yang baru yang dirasa tidak diperlukan.
Pada tulisan kali ini saya hanya akan membahas mengenai Remastering
Windows dengan mengurangi komponen penyusunnya yang saya rasa tidak
diperlukan, sehingga windows yang kita remasteringkan akan memiliki size
yang kecil dan tidak berat karena banyak aplikasi/service/komponen yang
tidak penting yang akan kita buang. Sebagai gambaran, seberapa
seringkah kita menggunakan menu Help & Support, tour XP, animasi
anjing yang ada pada pada searching Windows, beserta service-service
yang tidak kita perlukan sebaiknya dihapus/dibuang saja, karena setiap
service/komponen pasti menggunakan/menghabiskan memori ataupun space
pada PC kita, yang akhirnya berakibat lemotnya PC yang kita gunakan.
Adapun manfaat lain dari remastering yang saya tulis kali ini adalah proses installasi jadi lebih cepat, yang defaultnya 32 menit bisa kita kurangi menjadi 8-15 menit saja, ya sekitar 8-15 saja untuk melakukan instalasi Windows yang sudah kita remastering ini. Selain itu kita juga bisa membuat unattended installation, yaitu kita bisa menanamkan serial number installasi, konfigurasi waktu/timezone, user, networking dan lain sebagainya pada windows yang akan kita remastering, sehingga ketika kita melakukan installasi menggunakan windows remastering ini, kita hanya perlu menentukan partisinya dan setelah itu kita bisa meninggalkannya sampai selesai tanpa perlu memasukkan serial number dan konfigurasi2 lainnya. Jadi simple khan
Langsung ajalah akan saya simulasikan gimana cara remastering windows tersebut.
Adapun yang kita perlukan/syarat untuk remastering windows adalah :
1. Buka/jalankan Aplikasi nLite tersebut. Pada simulasi kali ini, saya memilih Indonesia sebagai bahasanya. Kemudian klik button “Lanjut”.
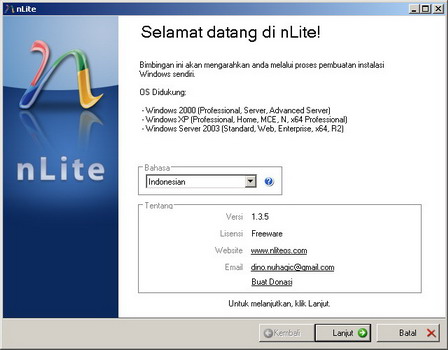
2. Klik Button “Browse” untuk menentukan lokasi dimana master windows yang akan kita remaster-kan.
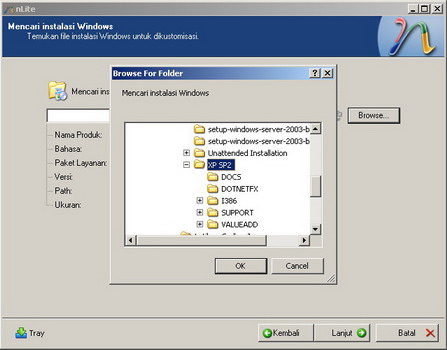
3. Setelah itu akan terlihat apa nama produk, versi, bahasa dan ukuran dari windows yang akan kita remaster-kan. Setelah itu klik button “Lanjut”
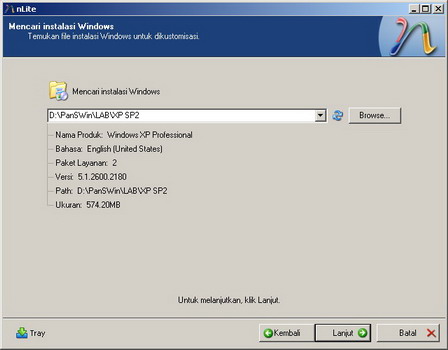
4. Setelah itu akan keluar tampilan Preset, yang berfungsi menggunakan settingan remastering sebelumnya. Pada simulasi kali ini, saya asumsikan kita belum pernah melakukan proses remastering sebelumnya, jadi tidak ada settingan yang tersimpan. Sehingga jika muncul tampilan seperti di bawah ini, langsung aja klik Button “Lanjut”
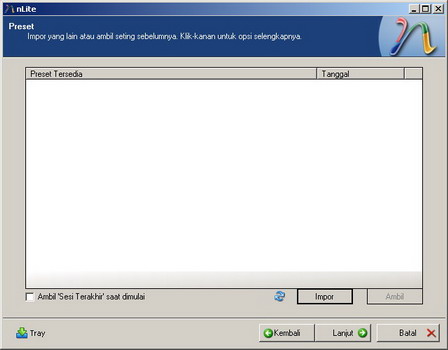
5. Setelah itu akan keluar tampilan seperti di bawah ini, yaitu opsi apakah ingin melakukan integrasi, menghapus komponen, mengatur konfigurasi setup, dan opsi membuat bootable ISO. Pada simulasi kali ini, saya memilih semua opsi, KECUALI integrasi. Karena fokus kita kali ini adalah bukan menambahkan/menyisipkan, melainkan melakukan penghapusan komponen dan melakukan konfigurasi. Setelah opsi dipilih, klik button “Lanjut”
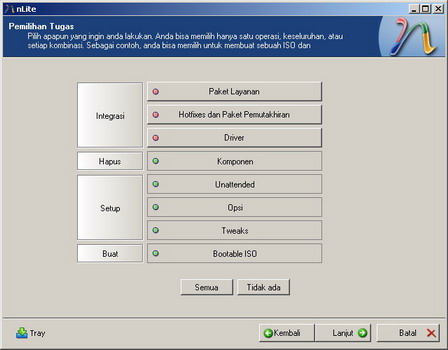
6. Akan keluar tampilan seperti di bawah ini, untuk tampilan window kompatibilitas, kita bisa mengabaikannya dengan mengklik tombol “Batal” pada window kompatibilitas. Adapun maksud dari window kompatibilitas ini bisa kita lihat dari capture gambar di bawah ini.
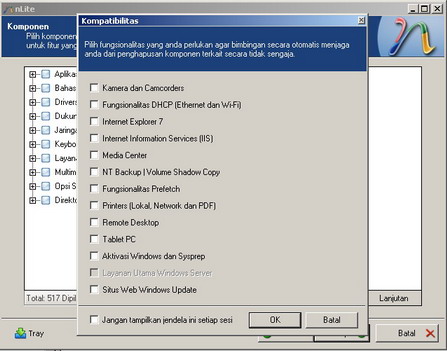
7. Selanjutnya kita akan dihadapkan dengan window seperti di bawah ini. Window ini berisi komponen-komponen yang akan kita buang. Dengan men-Checklist opsi yang ada, berarti kita akan men-drop komponen-komponen tersebut. Penting untuk diingat, bahwa penjelasan dari masing-masing komponen ada tertera di kolom paling kanan ketika kursor kita berada pada opsi yang kita pilih dan KOMPONEN YG AKAN KITA BUANG RELATIF ANTAR TIAP ORANG, TERGANTUNG DENGAN KEBUTUHAN MASING-MASING. Sebagai Contoh saya akan men-drop wordpad pada opsi Aplikasi. Karena menurut saya fungsi wordpad sudah bisa digantikan dengan notepad, ditambah lagi saya memang berniat menginstall Office nantinya, sehingga wordpad saya rasa tidak perlu. Kalo Anda ingin mengikuti langkah2 saya dalam men-drop komponen-komponen apa saja, yah silahkan…
Berikut ini komponen-komponen yang saya hapus (ditandai dengan opsi yang di-checklist) :
Untuk Opsi Aplikasi :
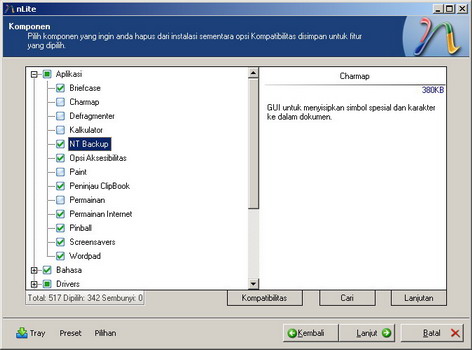
Untuk Opsi Bahasa (untuk opsi bahasa ini saya men-checklist semuanya):
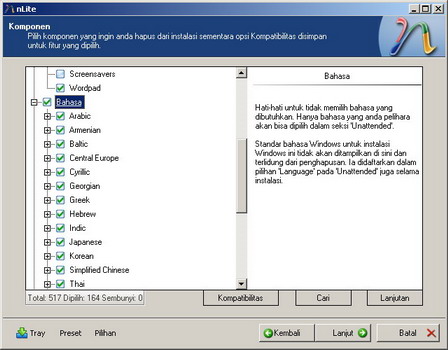
Untuk Opsi Drivers :
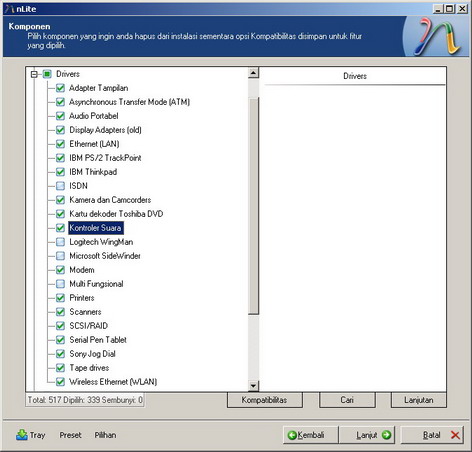
Untuk Opsi Dukungan Hardware, saya tidak men-checklist satu komponen pun.
Untuk Opsi Jaringan, saya HANYA men-checklist komponen Bimbingan Koneksi Internet, MSN Explorer, Piranti Komunikasi, Windows Messenger :
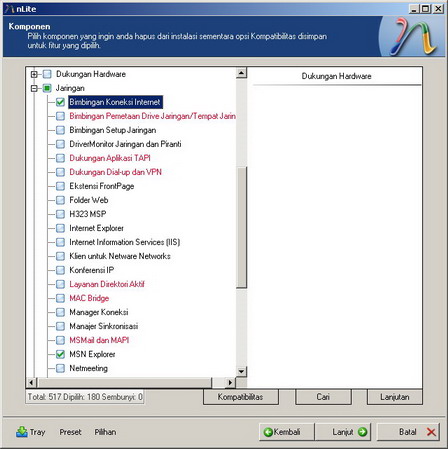
Untuk Opsi Keyboard, saya men-checklist semuanya KECUALI United Kingdom Keyboard dan United States-International Keyboard.
Untuk Opsi Layanan, saya men-checklist komponen-komponen berikut, yaitu : Layanan fax, Layanan Indexing, Logon Sekunder, Otomatis Memutakhirkan, Pelaporan Kesalahan, Remote Registry, Waktu Windows.
Untuk opsi Multimedia :
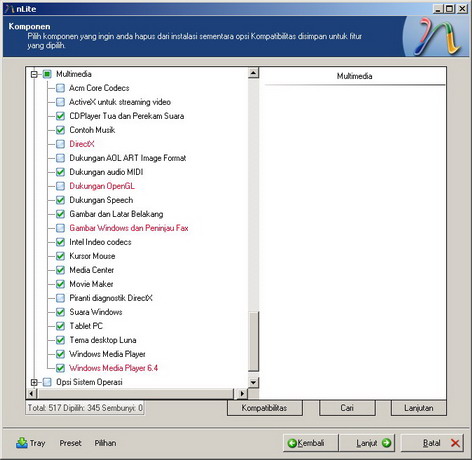
Untuk Opsi Sistem Operasi, perlu diperhatikan bahwa komponen Out Of Box Experience (OOBE), sebaiknya jangan di check list, Terkecuali jika windows yang akan kita remastering adalah versi corporate windows.:
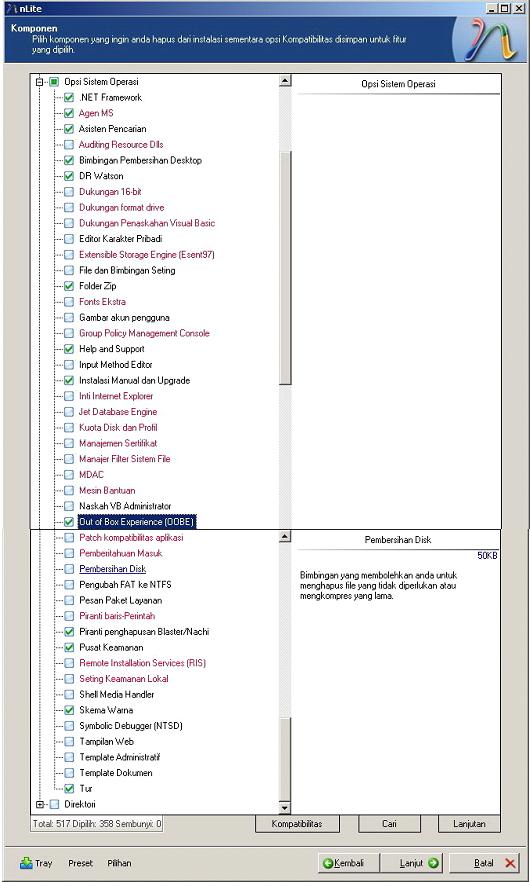
Untuk Opsi Direktori (saya men-checklist semua komponen):
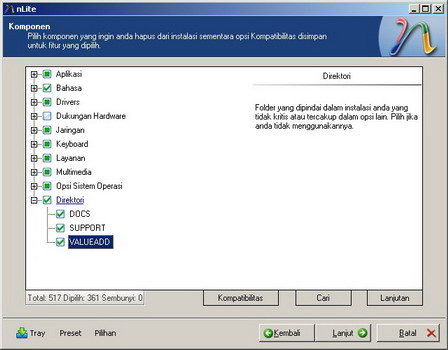
8. Selesai sudah tahap pembuangan/penghapusan komponen. Klik Tombol Lanjut.Kita akan dihadapkan dengan opsi Unattended, yang baerarti di sini kita bisa menanamkan serial number, dan konfigurasi-konfigrasi lainnya(seperti user, networking, timezone, Desktop, dan lain-lain) sehingga windows hasil remastering ini nantinya tidak meminta serial number dan konfigurasi-konfigurasi lainnya ketika diinstall, karena semuanya sudah kita embedded-kan.
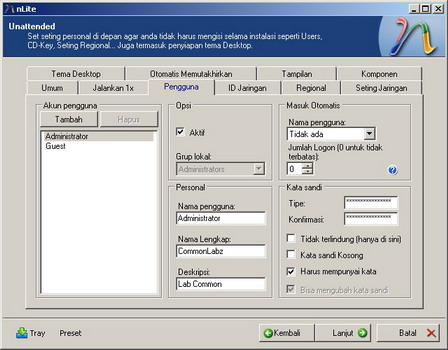
9. Setelah melakukan konfigurasi unattended sesuai dengan keinginan kita, lalu klik button “Lanjut” sehingga akan keluar tampilan seperti di bawah ini. Lakukanlah pemilihan opsi dan settingan sesuai dengan kebutuhan Anda.
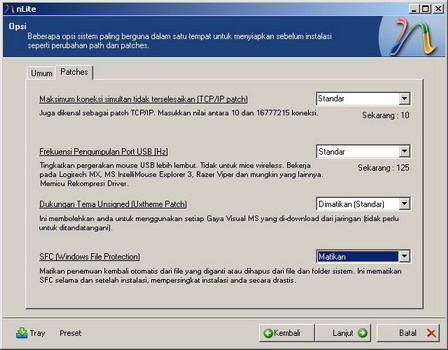
10. Klik button “Lanjut” , kemudian akan keluar tampilan seperti di bawah ini, yaitu opsi Tweaks yang berfungsi untuk melakukan penanaman settingan registry dan aneka service yang akan distartup, sebagai contoh kita mensetting agar key CTRL+ALT+DEL tidak bisa dieksekusi sewaktu proses masuk dan settingan lainnya.
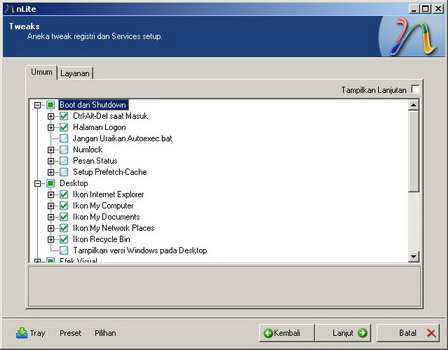
11. Setelah Opsi Tweaks ini selesai kita konfigurasi, klik-lah button “Lanjut” untuk memproses windows yang kita remastering-kan tadi menjadi files installasi. Ilustrasinya kurang lebih seperti gambar di bawah ini :
Akan keluar tampilan seperti di bawah ini. Klik-lah button “Yes” untuk memulai pemrosesan :
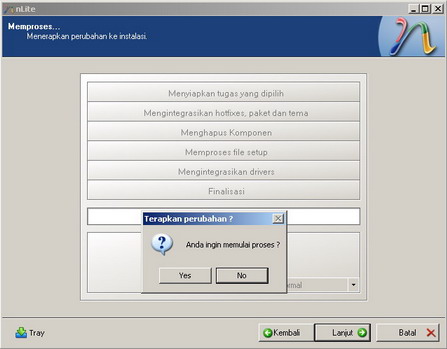
Setelah button “Yes” di-klik, maka tampilannya kurang lebih seperti di bawah ini yang menandakan proses membuat ke file installasi :
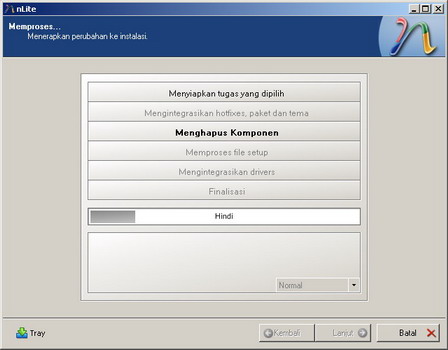
Setelah pemrosesan selesai, dimana ilustrasinya kurang lebih seperti gambar di bawah ini. Dapat kita amati bahwa file installer windows XP SP2 hasil remastering kita sekarang HANYA berukuran 170,91 MB. Coba bayangin yang mana ukuran file installer aslinya adalah 574,20 MB berkurang secara drastis menjadi 170,91 MB. Kecil sekali bukan, yang mana berarti kita telah membuang 403,29 MB komponen dan service yang tidak kita perlukan yang hanya menghabisin space dan memory PC kita.
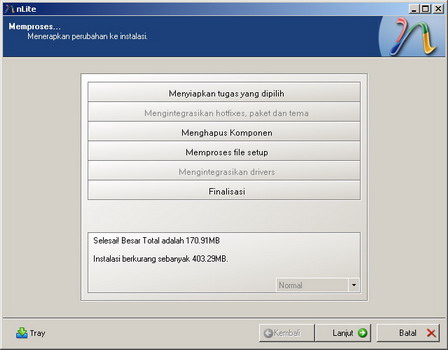
12. Klik-lah button “Lanjut”. Telah selesailah tahap pemrosesan ke bentuk files installasi. Sekarang kita akan membuat image dari files installer hasil remastering tadi. Yup, kita akan membuat ISO bootable dari installer hasil remastering tadi. Lakukanlah perubahan seperlunya, seperti Label dan lain-lain. Kemudian klik-lah button Buat ISO untuk memulai proses pembuatan ISO file installer windows SP2 hasil remastering yang telah kita lakukan. Perhatikan gambar di bawah ini:
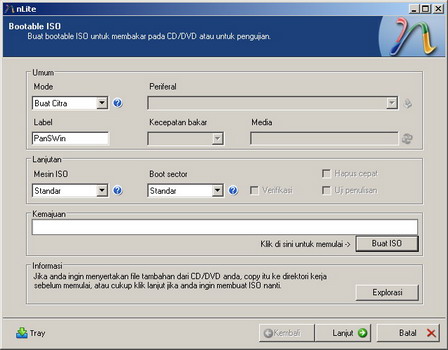
Selesai sudah proses remastering windows yang kita lakukan. Sekarang kita sudah memiliki installer Windows XP SP2 yang hanya berukuran mini, yaitu 170,91 MB. Ditambah lagi dengan keunggulan-keunggulan yang dimilikinya, seperti proses installasi hanya 8-15 menit saja, serta unattended installation yang menyenangkan. Thanx alot nLite, akhirnya PC-PC tua ini sudah bisa dikelola dengan baik dan muantabz.
Adapun manfaat lain dari remastering yang saya tulis kali ini adalah proses installasi jadi lebih cepat, yang defaultnya 32 menit bisa kita kurangi menjadi 8-15 menit saja, ya sekitar 8-15 saja untuk melakukan instalasi Windows yang sudah kita remastering ini. Selain itu kita juga bisa membuat unattended installation, yaitu kita bisa menanamkan serial number installasi, konfigurasi waktu/timezone, user, networking dan lain sebagainya pada windows yang akan kita remastering, sehingga ketika kita melakukan installasi menggunakan windows remastering ini, kita hanya perlu menentukan partisinya dan setelah itu kita bisa meninggalkannya sampai selesai tanpa perlu memasukkan serial number dan konfigurasi2 lainnya. Jadi simple khan
Langsung ajalah akan saya simulasikan gimana cara remastering windows tersebut.
Adapun yang kita perlukan/syarat untuk remastering windows adalah :
- Source Windows ataupun CD Installer Windows
- Installasi terlebih dahulu .Net Framework, pada simulasi kali ini saya menggunakan .Net Framework 2.0 x86, bagi mahasiswa STT Telkom bisa mendownloadnya di iefile. atau Installernya bisa d-download di sini
- Setelah .Net Framework terinstall, maka kita harus menginstall nLite, kebetulan pada simulasi ini saya menggunakan nLite versi 1.3.5. nLite ini adalah aplikasi yang berfungsi untuk me-remaster windows. Installernya ada di sini
1. Buka/jalankan Aplikasi nLite tersebut. Pada simulasi kali ini, saya memilih Indonesia sebagai bahasanya. Kemudian klik button “Lanjut”.
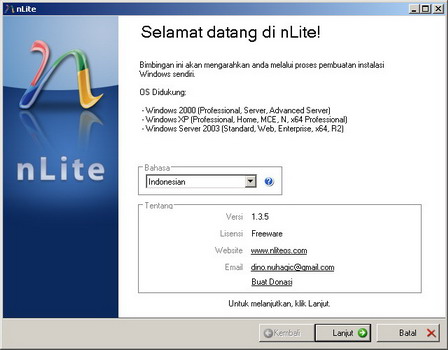
2. Klik Button “Browse” untuk menentukan lokasi dimana master windows yang akan kita remaster-kan.
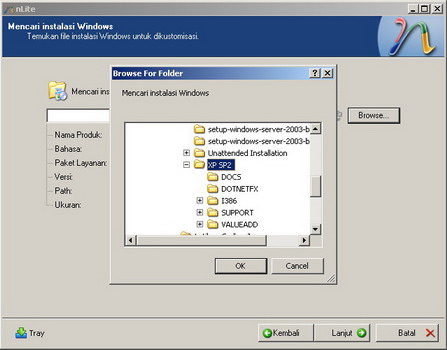
3. Setelah itu akan terlihat apa nama produk, versi, bahasa dan ukuran dari windows yang akan kita remaster-kan. Setelah itu klik button “Lanjut”
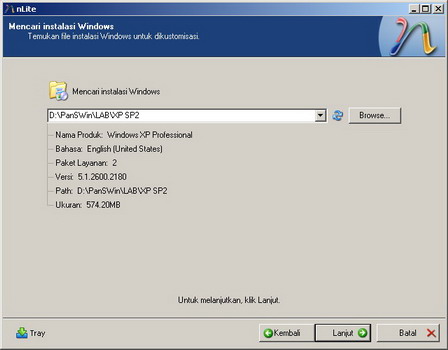
4. Setelah itu akan keluar tampilan Preset, yang berfungsi menggunakan settingan remastering sebelumnya. Pada simulasi kali ini, saya asumsikan kita belum pernah melakukan proses remastering sebelumnya, jadi tidak ada settingan yang tersimpan. Sehingga jika muncul tampilan seperti di bawah ini, langsung aja klik Button “Lanjut”
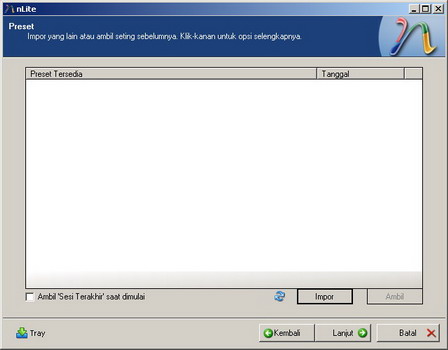
5. Setelah itu akan keluar tampilan seperti di bawah ini, yaitu opsi apakah ingin melakukan integrasi, menghapus komponen, mengatur konfigurasi setup, dan opsi membuat bootable ISO. Pada simulasi kali ini, saya memilih semua opsi, KECUALI integrasi. Karena fokus kita kali ini adalah bukan menambahkan/menyisipkan, melainkan melakukan penghapusan komponen dan melakukan konfigurasi. Setelah opsi dipilih, klik button “Lanjut”
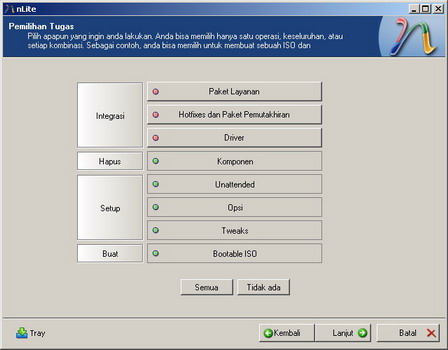
6. Akan keluar tampilan seperti di bawah ini, untuk tampilan window kompatibilitas, kita bisa mengabaikannya dengan mengklik tombol “Batal” pada window kompatibilitas. Adapun maksud dari window kompatibilitas ini bisa kita lihat dari capture gambar di bawah ini.
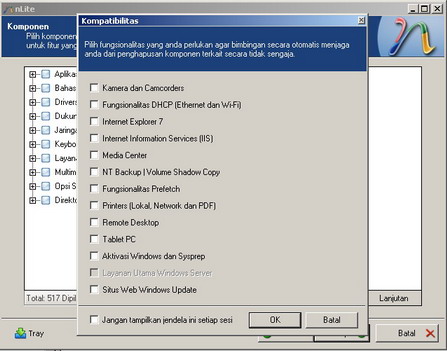
7. Selanjutnya kita akan dihadapkan dengan window seperti di bawah ini. Window ini berisi komponen-komponen yang akan kita buang. Dengan men-Checklist opsi yang ada, berarti kita akan men-drop komponen-komponen tersebut. Penting untuk diingat, bahwa penjelasan dari masing-masing komponen ada tertera di kolom paling kanan ketika kursor kita berada pada opsi yang kita pilih dan KOMPONEN YG AKAN KITA BUANG RELATIF ANTAR TIAP ORANG, TERGANTUNG DENGAN KEBUTUHAN MASING-MASING. Sebagai Contoh saya akan men-drop wordpad pada opsi Aplikasi. Karena menurut saya fungsi wordpad sudah bisa digantikan dengan notepad, ditambah lagi saya memang berniat menginstall Office nantinya, sehingga wordpad saya rasa tidak perlu. Kalo Anda ingin mengikuti langkah2 saya dalam men-drop komponen-komponen apa saja, yah silahkan…
Berikut ini komponen-komponen yang saya hapus (ditandai dengan opsi yang di-checklist) :
Untuk Opsi Aplikasi :
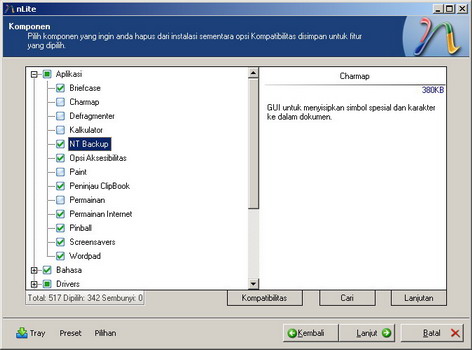
Untuk Opsi Bahasa (untuk opsi bahasa ini saya men-checklist semuanya):
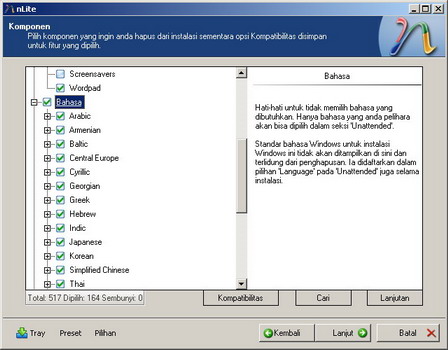
Untuk Opsi Drivers :
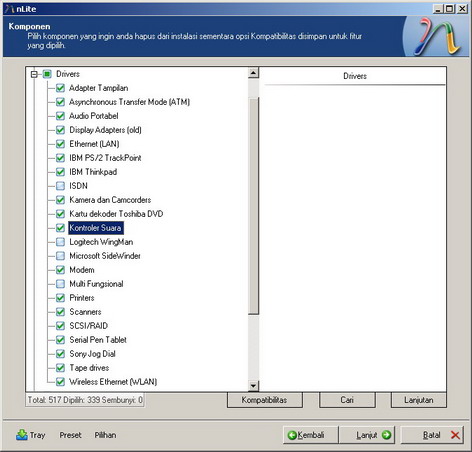
Untuk Opsi Dukungan Hardware, saya tidak men-checklist satu komponen pun.
Untuk Opsi Jaringan, saya HANYA men-checklist komponen Bimbingan Koneksi Internet, MSN Explorer, Piranti Komunikasi, Windows Messenger :
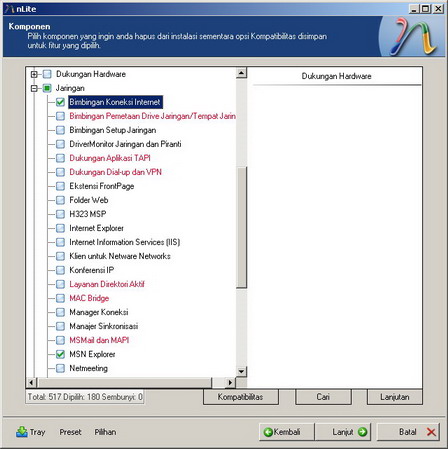
Untuk Opsi Keyboard, saya men-checklist semuanya KECUALI United Kingdom Keyboard dan United States-International Keyboard.
Untuk Opsi Layanan, saya men-checklist komponen-komponen berikut, yaitu : Layanan fax, Layanan Indexing, Logon Sekunder, Otomatis Memutakhirkan, Pelaporan Kesalahan, Remote Registry, Waktu Windows.
Untuk opsi Multimedia :
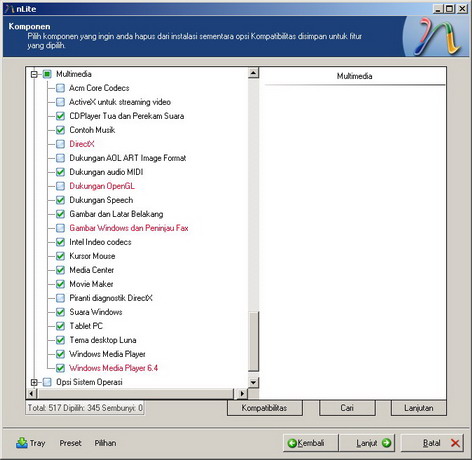
Untuk Opsi Sistem Operasi, perlu diperhatikan bahwa komponen Out Of Box Experience (OOBE), sebaiknya jangan di check list, Terkecuali jika windows yang akan kita remastering adalah versi corporate windows.:
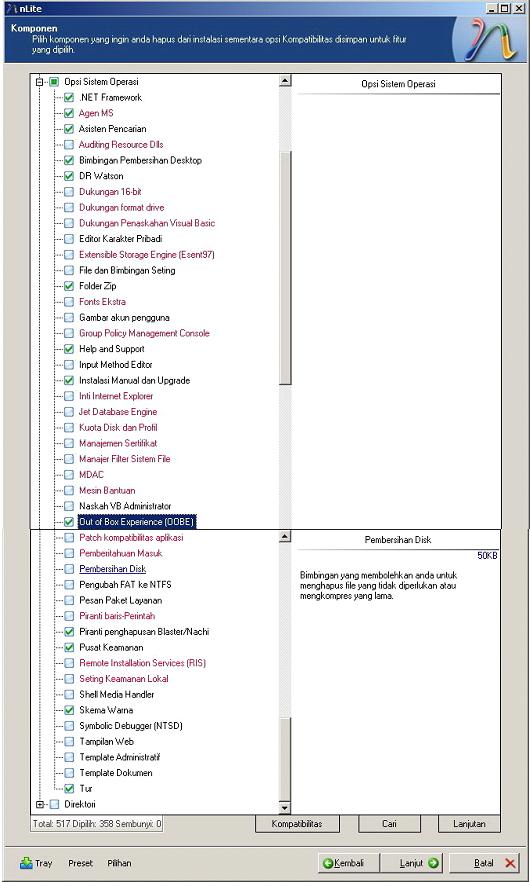
Untuk Opsi Direktori (saya men-checklist semua komponen):
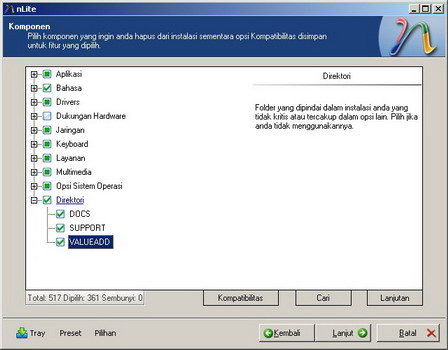
8. Selesai sudah tahap pembuangan/penghapusan komponen. Klik Tombol Lanjut.Kita akan dihadapkan dengan opsi Unattended, yang baerarti di sini kita bisa menanamkan serial number, dan konfigurasi-konfigrasi lainnya(seperti user, networking, timezone, Desktop, dan lain-lain) sehingga windows hasil remastering ini nantinya tidak meminta serial number dan konfigurasi-konfigurasi lainnya ketika diinstall, karena semuanya sudah kita embedded-kan.
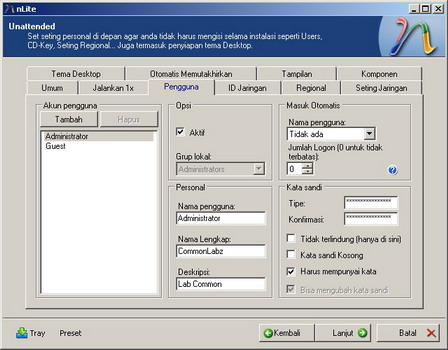
9. Setelah melakukan konfigurasi unattended sesuai dengan keinginan kita, lalu klik button “Lanjut” sehingga akan keluar tampilan seperti di bawah ini. Lakukanlah pemilihan opsi dan settingan sesuai dengan kebutuhan Anda.
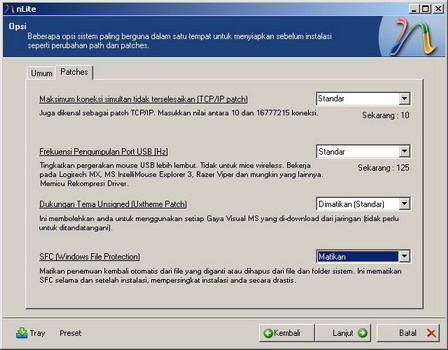
10. Klik button “Lanjut” , kemudian akan keluar tampilan seperti di bawah ini, yaitu opsi Tweaks yang berfungsi untuk melakukan penanaman settingan registry dan aneka service yang akan distartup, sebagai contoh kita mensetting agar key CTRL+ALT+DEL tidak bisa dieksekusi sewaktu proses masuk dan settingan lainnya.
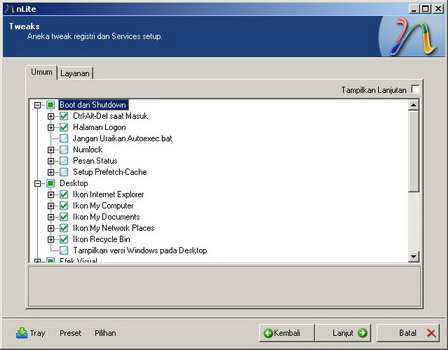
11. Setelah Opsi Tweaks ini selesai kita konfigurasi, klik-lah button “Lanjut” untuk memproses windows yang kita remastering-kan tadi menjadi files installasi. Ilustrasinya kurang lebih seperti gambar di bawah ini :
Akan keluar tampilan seperti di bawah ini. Klik-lah button “Yes” untuk memulai pemrosesan :
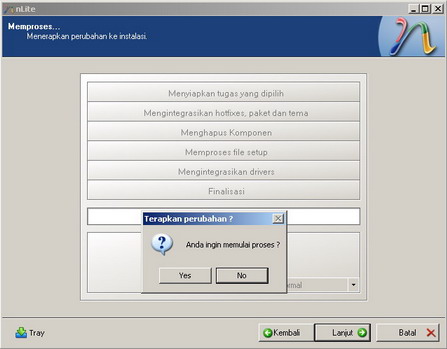
Setelah button “Yes” di-klik, maka tampilannya kurang lebih seperti di bawah ini yang menandakan proses membuat ke file installasi :
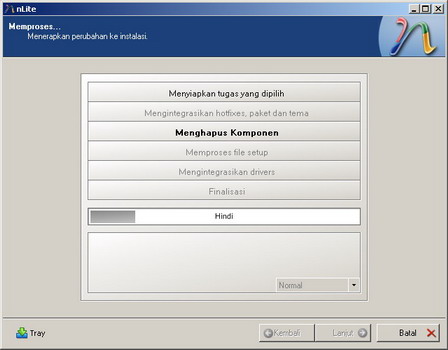
Setelah pemrosesan selesai, dimana ilustrasinya kurang lebih seperti gambar di bawah ini. Dapat kita amati bahwa file installer windows XP SP2 hasil remastering kita sekarang HANYA berukuran 170,91 MB. Coba bayangin yang mana ukuran file installer aslinya adalah 574,20 MB berkurang secara drastis menjadi 170,91 MB. Kecil sekali bukan, yang mana berarti kita telah membuang 403,29 MB komponen dan service yang tidak kita perlukan yang hanya menghabisin space dan memory PC kita.
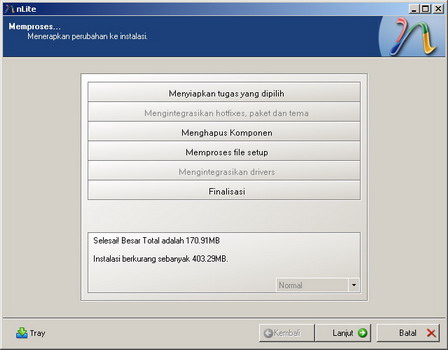
12. Klik-lah button “Lanjut”. Telah selesailah tahap pemrosesan ke bentuk files installasi. Sekarang kita akan membuat image dari files installer hasil remastering tadi. Yup, kita akan membuat ISO bootable dari installer hasil remastering tadi. Lakukanlah perubahan seperlunya, seperti Label dan lain-lain. Kemudian klik-lah button Buat ISO untuk memulai proses pembuatan ISO file installer windows SP2 hasil remastering yang telah kita lakukan. Perhatikan gambar di bawah ini:
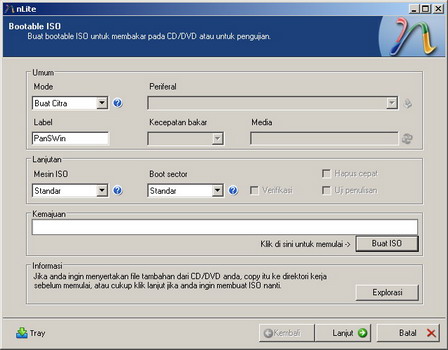
Selesai sudah proses remastering windows yang kita lakukan. Sekarang kita sudah memiliki installer Windows XP SP2 yang hanya berukuran mini, yaitu 170,91 MB. Ditambah lagi dengan keunggulan-keunggulan yang dimilikinya, seperti proses installasi hanya 8-15 menit saja, serta unattended installation yang menyenangkan. Thanx alot nLite, akhirnya PC-PC tua ini sudah bisa dikelola dengan baik dan muantabz.








































